Salesforceで新規オブジェクトを作成
今回紹介する内容は、SalesforceのPlatform Starterというライセンスを使って、商談オブジェクトを作成し、そこに項目を作成(金額)して、各種レイアウトを設定するまでの流れとなります。
目次
新規オブジェクト作成
オブジェクト作成
まずは、オブジェクトを作成します。
Salesforceでは、データベースのテーブルと画面が対になっているため、このような呼び方になっています。
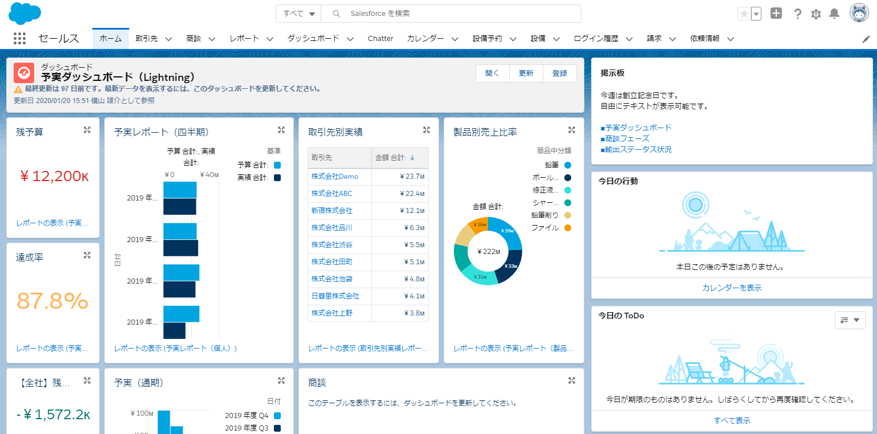
画面右上の設定をクリックします。

画面左上のオブジェクトマネージャをクリック
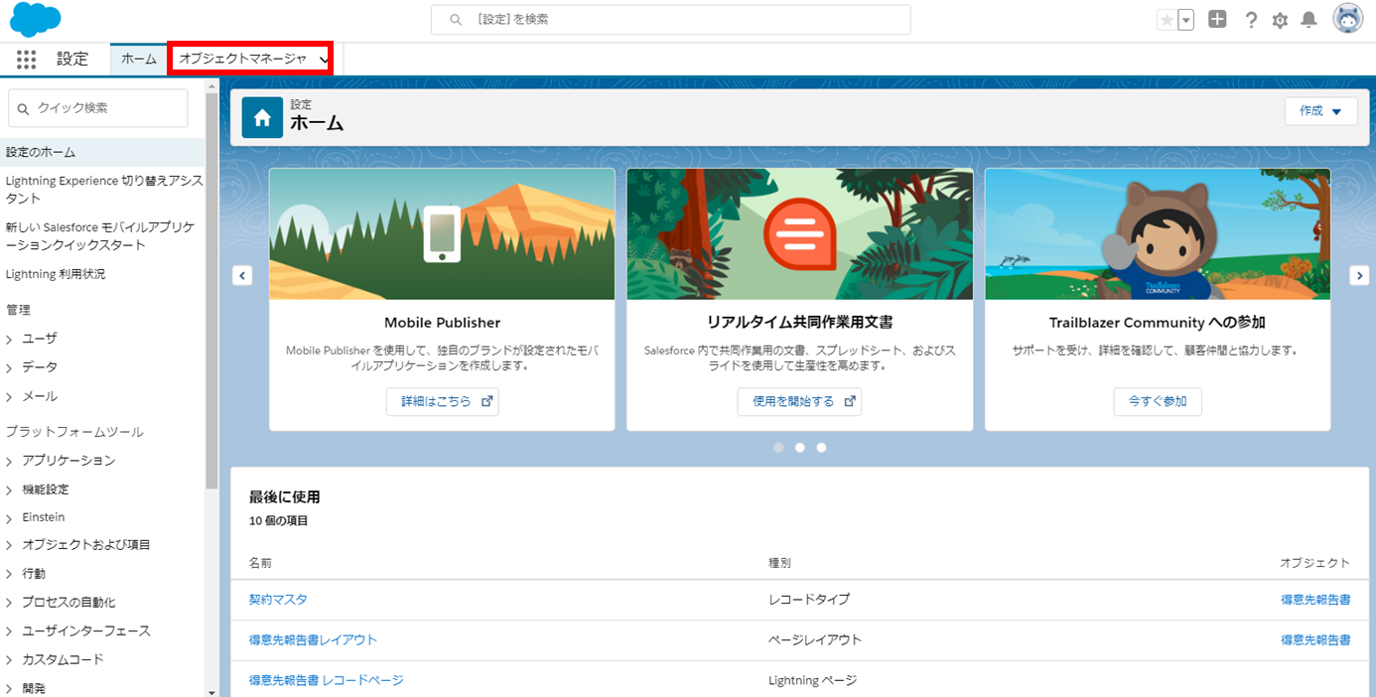
画面右上の設定>カスタムオブジェクトをクリック
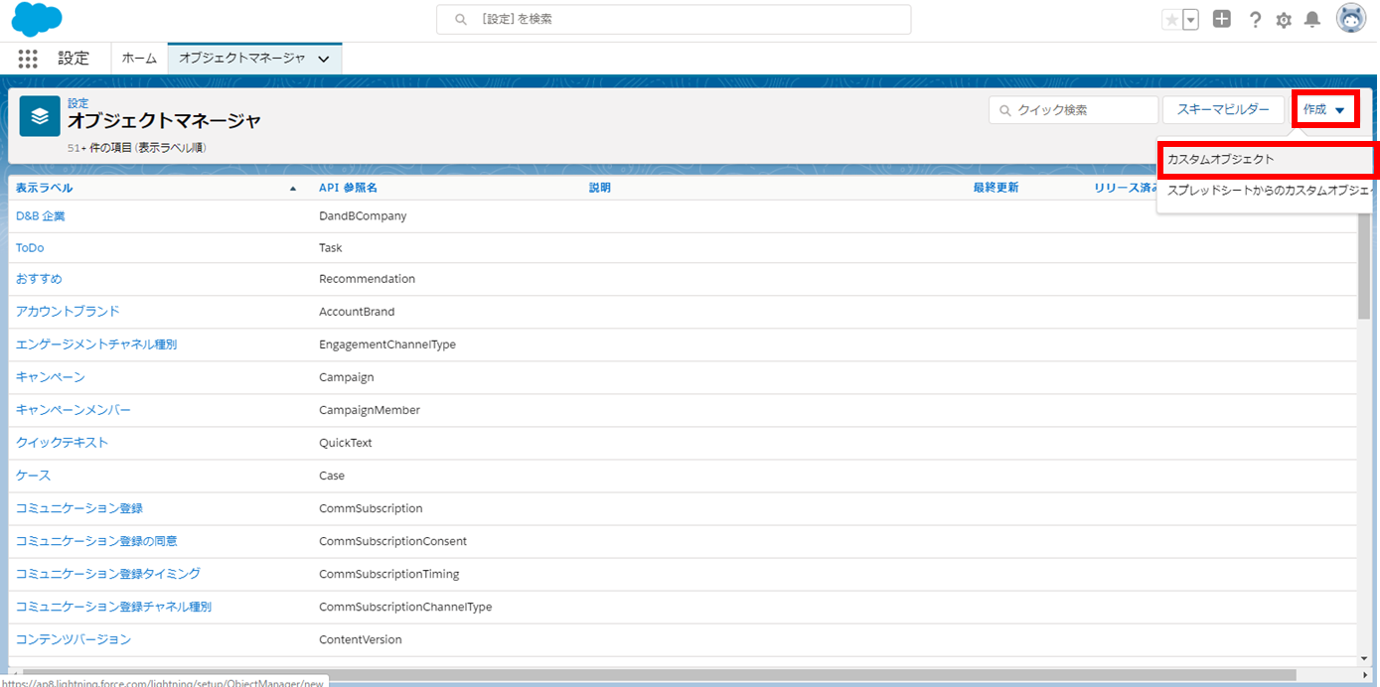
赤枠に従って入力し、保存をクリック
表示ラベル:オブジェクト名
オブジェクト名:プログラム内で利用されるオブジェクト名(英数字のみ)
レコード名:レコードの件名
データ型:テキスト(任意のテキスト)/自動採番(表示形式/開始番号の設定による自動採番)
その他の項目は画像に従って入力
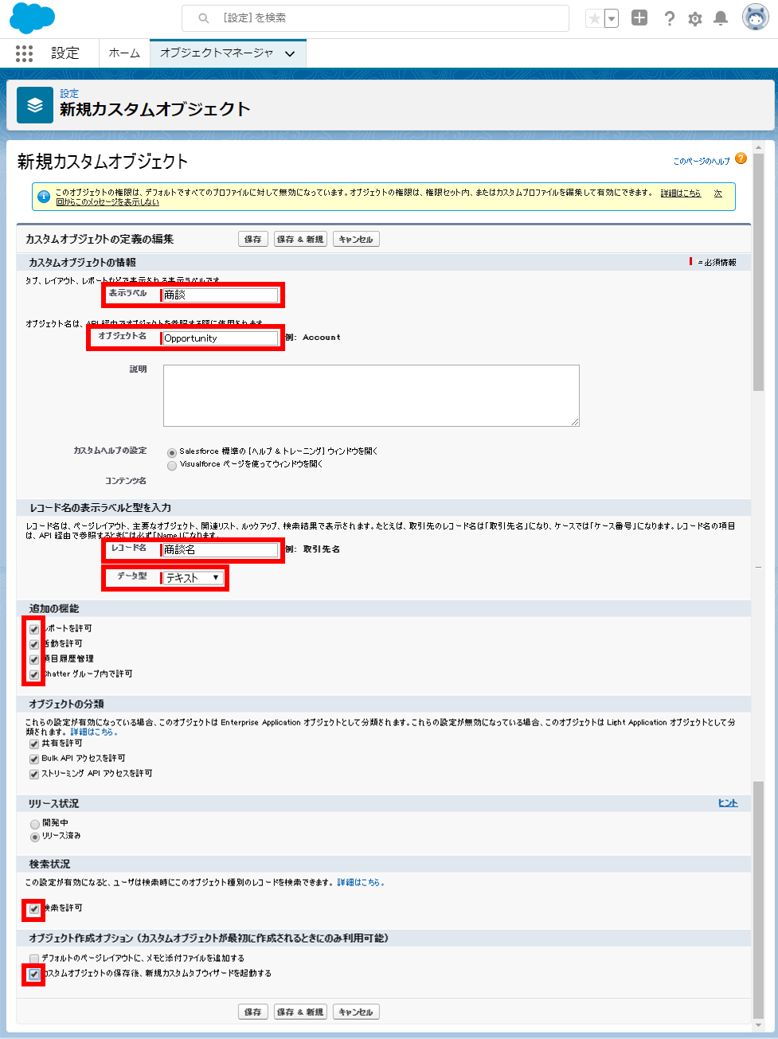
タブ設定
画面上部に表示できるタブを設定していきます。
タブスタイルの虫眼鏡アイコンをクリックして任意のアイコンを選択し、保存をクリック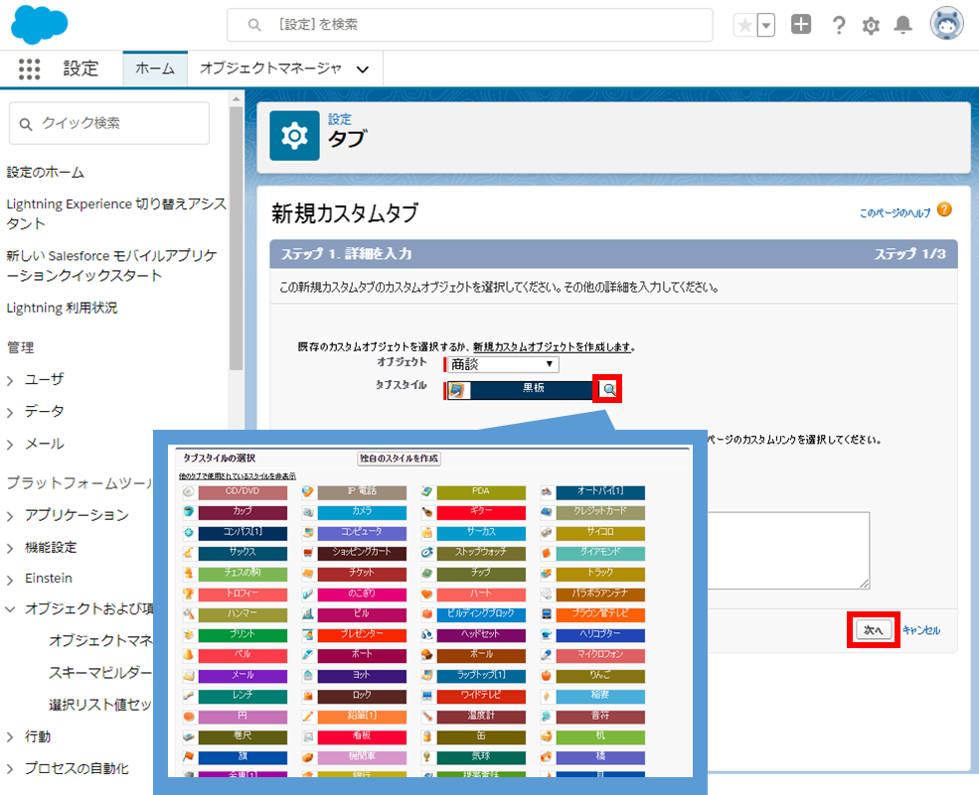
次へをクリック
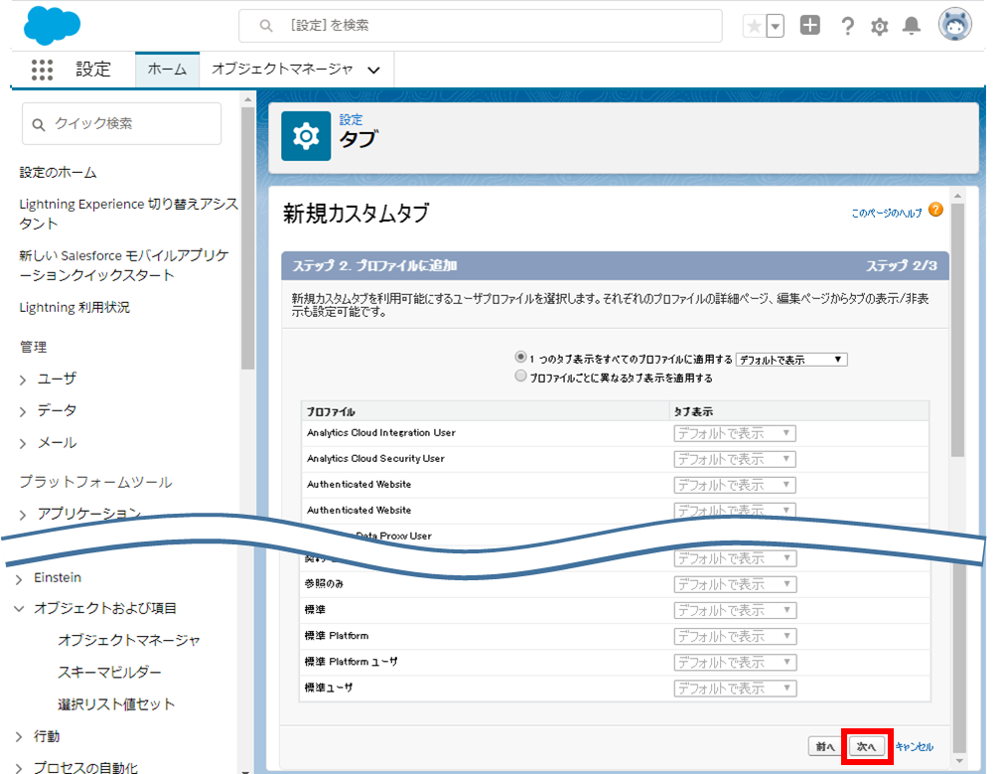
保存をクリック
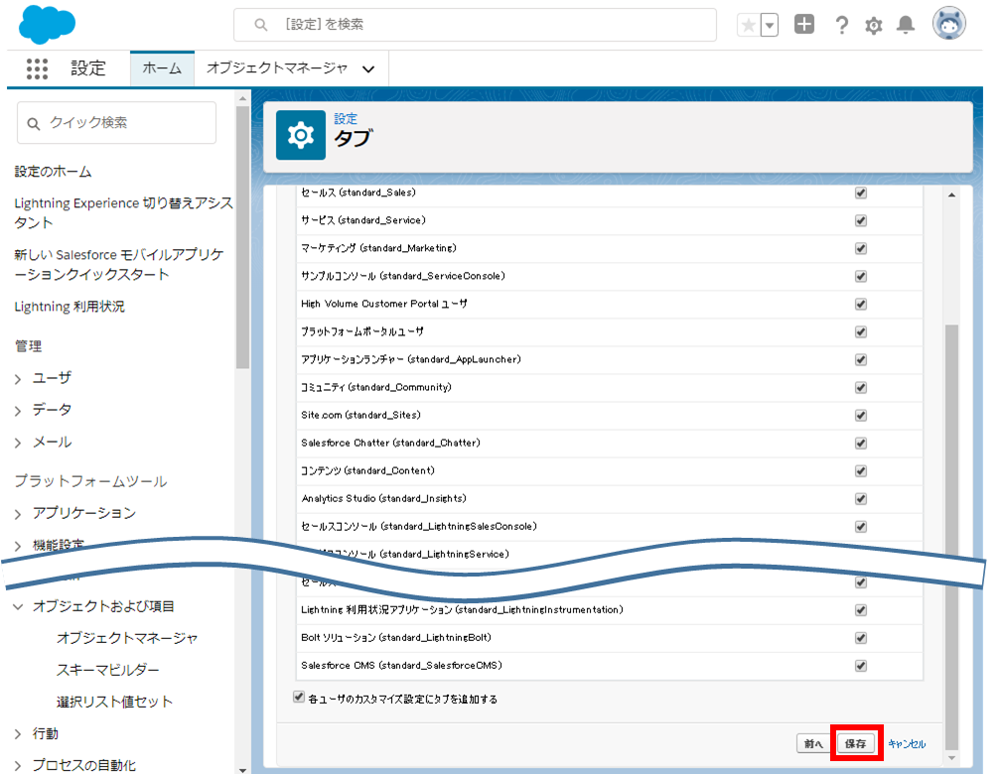
これでオブジェクトの作成は終了
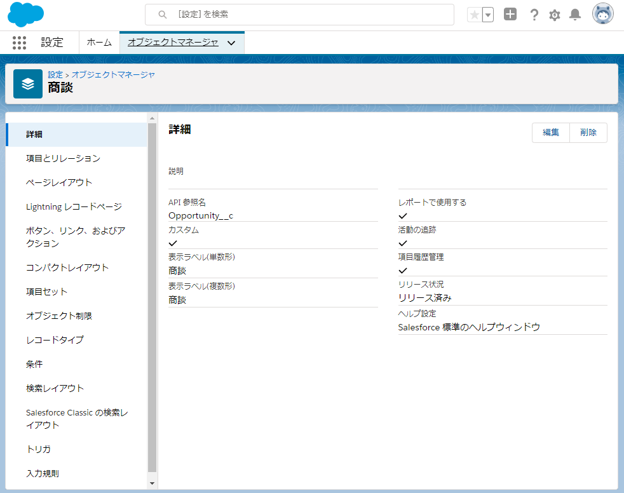




ディスカッション
コメント一覧
まだ、コメントがありません